Well we all use backup devices ! Don't we?
NOW there is a new device that I think will save time..
Rebit is an external USB hard drive. Unlike other external solutions, which can be used as “just a hard drive”, the Rebit isn’t designed, nor will it let you, use it as basic external storage.
Instead, it’s designed to provide complete, real-time, continuous backups (more like synchronizations) of everything (and I do mean EVERYTHING) on your PC’s internal drives only. Now I don’ t have any inside information, but I think I have a good idea how it works - and my guess is that involves things like Windows Change Journals VSS and other ways that the average user probably never has heard of, and certainly doesn’t want to concern themselves with. But that’s the beauty of Rebit. It does some pretty complicated things to make sure it always has the most up to date copy of any given file on your computer, and it does it all with you barely even knowing it’s there.
Installing & Configuring Rebit
To get Rebit up and running all you need to do is plug it in to your PC via USB. Because its innards are comprised of a laptop-sized hard drive, it doesn’t require an external power source. In most cases, a single USB port is sufficient to power the device. If your computer can’t provide enough juice over one port, the Rebit’s USB cable has a second plug which you can use for additional USB power.
As soon as you plug in the Rebit you’ll be prompted to “Start” Rebit. You’ll need to click OK to the license agreement as well. After that you can pretty much forget Rebit exists. It will do everything it needs to do, and it won’t need any additional help from you.
It’s worth mentioning that Rebit will install a couple of service on your PC. It will also kick off a couple of additional processes when you login to Windows. It sounds like a lot, but I found Rebit’s resource footprint to be practically non-existent; certainly far less than any backup solution I’ve seen to date
Restoring with Rebit
Easy Just use Explorer and drag your files out.. if you completely screwed your PC OR Need everything onto a new one, ITS easy as A.B.C - Insert the Rebit recovery CD and boot, restore the whole Image back. DONE..
The Versions its available in are 160Gb, 320Gb and 500Gb. There will be a version for SBS and Network Environments. REMEMBER is currently for a single computer.
Get the PDF
More updates will be added as I figure them out.
Sunday, December 21, 2008
Friday, December 12, 2008
Copy IPod Music from 1 Pc to 2nd PC
Well Don't invest in software when you can do in manually - But hay if you can't copy and paste then may be you should pay!!
I'm like to thank Chris for testing this out and lending me his Ipod.
Apple does not ant to make it easy for you so it encrpts the names of all your music on your ipod and mixes up all you albums.
Do the folowing:
1. Plug your ipod into a computer with itunes installed.
2. When it is detected by your computer you will see it as a hard-drive under My Computer
3. Right click on the icon & click open
4. You now have to make all folders visible -> Tools -> Folder Options -> View -> Show hidden files & folders
5. Once you have selected to allow hidden folders to be visible, you will now see a folder called Ipod_Control, open this. Here you can see all your music you have stored on your ipod except as I said at the begining the names of each track is renamed to something like XYGB. Also each folder may contain 12 different tracks but these tracks are no longer the same album but a mixture of all your tracks from all your albums....................this makes it impossible to know what songs or albums you are looking at.
6. if you double click on each track (XYGB for example) it will be automatically opened in itunes, & itunes will then decode the encryption and give you back the track name along with album and artist as usual in itunesIn conclusion, you can pain stakingly double click all the tracks (or likewise import them through itunes) and you will get back all your music from your ipod into your PC WITH all the music attributes but where they are stored on your PC will always remain encripted and mixed up......but who cares about that as long as they are organised in itunes, which they will be. This will take a while.
Thats All, If you get a chance you can always put your ipod into a cracker.. :-)
On a serious note DUMP Itunes and get http://www.mgtek.com/dopisp/
That's right, kiss iTunes goodbye and start syncing your iPod with Windows Media Player! Finally, there is a solution that is fully integrated into Windows Media Player.
Some more info:
http://www.itreviews.co.uk/software/s479.htm
I don't think this is the only software that does its job and DUMP Itunes.. If use anyothers please let me know.
I'm like to thank Chris for testing this out and lending me his Ipod.
Apple does not ant to make it easy for you so it encrpts the names of all your music on your ipod and mixes up all you albums.
Do the folowing:
1. Plug your ipod into a computer with itunes installed.
2. When it is detected by your computer you will see it as a hard-drive under My Computer
3. Right click on the icon & click open
4. You now have to make all folders visible -> Tools -> Folder Options -> View -> Show hidden files & folders
5. Once you have selected to allow hidden folders to be visible, you will now see a folder called Ipod_Control, open this. Here you can see all your music you have stored on your ipod except as I said at the begining the names of each track is renamed to something like XYGB. Also each folder may contain 12 different tracks but these tracks are no longer the same album but a mixture of all your tracks from all your albums....................this makes it impossible to know what songs or albums you are looking at.
6. if you double click on each track (XYGB for example) it will be automatically opened in itunes, & itunes will then decode the encryption and give you back the track name along with album and artist as usual in itunesIn conclusion, you can pain stakingly double click all the tracks (or likewise import them through itunes) and you will get back all your music from your ipod into your PC WITH all the music attributes but where they are stored on your PC will always remain encripted and mixed up......but who cares about that as long as they are organised in itunes, which they will be. This will take a while.
Thats All, If you get a chance you can always put your ipod into a cracker.. :-)
On a serious note DUMP Itunes and get http://www.mgtek.com/dopisp/
That's right, kiss iTunes goodbye and start syncing your iPod with Windows Media Player! Finally, there is a solution that is fully integrated into Windows Media Player.
Some more info:
http://www.itreviews.co.uk/software/s479.htm
I don't think this is the only software that does its job and DUMP Itunes.. If use anyothers please let me know.
Wednesday, December 3, 2008
Fix your Nintendo DS Light
At first, my daughters Nintendo DS Lite won't turn on, Light Flashes then goes out. When it did turn on - after about 20 seconds in to the game it freezes and you had to turn off the game to restart. Now it won't turn on at all. You turn on the switch and the green light comes on but nothing else does. What should I do? DON'T PANIC..
It could be a battery or a charger problem.
Get a different battery/charger. I recommend borrowing your friends, so you don't have to spend money, And, if you determine it is one, you didn't have to buy the other to find that out!
If that doesn't work, try cleaning all of the contact surfaces on the DS Lite (Where the charger plugs in, the metal that touches the battery)
If you fix it with one of these methods, then that is all there is to it.
If none of these help,
If the DS is under warranty then take it back why waste time, Or Try calling Nintendo's support hotline, use their online support:http://www.nintendo.com/consumer/Online support may not have the answer to what you need, in which case it will lead you to a webform E-Mail service to get personal help.
If your DS Lite is over 1 year old, and it needs to be repaired, you will have to pay £50-£80 to get it repaired. But Here are the steps:
Alright the first thing you are going to need to do is determine you have a DS with a blown fuse. Try to turn on your DS. If the light goes on for a second, and then turns itself off, there’s a good chance that this is your problem, and this method will provide a fix. If not, then you may want to try it anyway. It’s not like you have anything to lose…
1. Tools you need :

Soldering Iron (Low wattage)
Very thin wire (Gauge 10 or 22)
set of Very small Screw drivers (0.9mm and 1.2mm)
cup of tea..
2. Take 8 of the screws out : 2x under the battery, 2x under the black feet, 3x near each corner, 1x under slot 1.
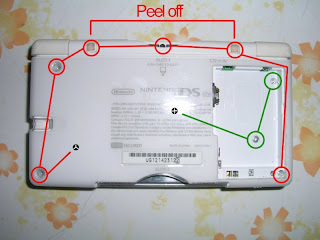
3. After you have the DS disassembled, you’ll have something that looks like this. The section in the red square is the section we’ll be dealing with:

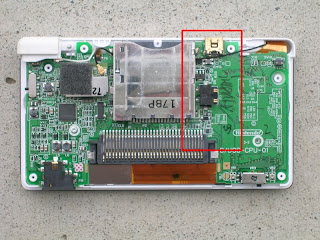

4. Take a look at the mainboard find the F1 and F2 Fuses. These are the ones that are causing the problem. We will take a look at F2 first, and then if needed F1
Take your soldering iron and heat it up. When heated, carefully desolder F2. Do this by putting the tip of your iron on one end of the fuse and heating it up. Gently pry upwards on the fuse until it comes loose. Then do the same on the other side. or attach your gauge wire to both ends of the fuse.. There’s such a minuscule amount of solder on the board that you will only need to hold the iron to the board for a couple of seconds to get it loose. This is good; the less heat applied to the DS’s board.Once you’ve gotten rid of the F2 Fuse, clip a little piece of wire just big enough to bridge the two contacts left behind from where the fuse was. It might take a bit of maneuvering to get it there because it’s so small. Once you get it in place, apply some heat with your iron and solder it to the two contacts. Before you start messing with F1, put your battery in and test it. If it turns on, great! You’re done. Close it back up and you’re good to go! If it still doesn’t work, move on to the F1 Fuse and repeat the process again for that one. Close your DS back up and you’re good to go!. The F1 and F2 fuses will be on different places on the board however, so you will have to do a little bit of searching to find them. Just do the same process as above once you’ve found the fuses. if you want to replace the fuses :
get them here:
http://cgi.ebay.co.uk/ws/eBayISAPI.dll?ViewItem&ssPageName=STRK:MESELX:IT&item=150296374809
More reading:
http://m3wiki.com/index.php/Nintendo_DS_Lite_:_Repair_a_broken_console_(blown_fuse)
Video : (not by me!!)
It could be a battery or a charger problem.
Get a different battery/charger. I recommend borrowing your friends, so you don't have to spend money, And, if you determine it is one, you didn't have to buy the other to find that out!
If that doesn't work, try cleaning all of the contact surfaces on the DS Lite (Where the charger plugs in, the metal that touches the battery)
If you fix it with one of these methods, then that is all there is to it.
If none of these help,
If the DS is under warranty then take it back why waste time, Or Try calling Nintendo's support hotline, use their online support:http://www.nintendo.com/consumer/Online support may not have the answer to what you need, in which case it will lead you to a webform E-Mail service to get personal help.
If your DS Lite is over 1 year old, and it needs to be repaired, you will have to pay £50-£80 to get it repaired. But Here are the steps:
Alright the first thing you are going to need to do is determine you have a DS with a blown fuse. Try to turn on your DS. If the light goes on for a second, and then turns itself off, there’s a good chance that this is your problem, and this method will provide a fix. If not, then you may want to try it anyway. It’s not like you have anything to lose…
1. Tools you need :

Soldering Iron (Low wattage)
Very thin wire (Gauge 10 or 22)
set of Very small Screw drivers (0.9mm and 1.2mm)
cup of tea..
2. Take 8 of the screws out : 2x under the battery, 2x under the black feet, 3x near each corner, 1x under slot 1.
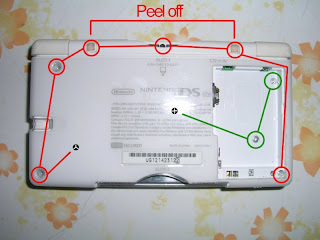
3. After you have the DS disassembled, you’ll have something that looks like this. The section in the red square is the section we’ll be dealing with:

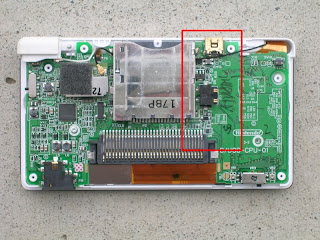

4. Take a look at the mainboard find the F1 and F2 Fuses. These are the ones that are causing the problem. We will take a look at F2 first, and then if needed F1
Take your soldering iron and heat it up. When heated, carefully desolder F2. Do this by putting the tip of your iron on one end of the fuse and heating it up. Gently pry upwards on the fuse until it comes loose. Then do the same on the other side. or attach your gauge wire to both ends of the fuse.. There’s such a minuscule amount of solder on the board that you will only need to hold the iron to the board for a couple of seconds to get it loose. This is good; the less heat applied to the DS’s board.Once you’ve gotten rid of the F2 Fuse, clip a little piece of wire just big enough to bridge the two contacts left behind from where the fuse was. It might take a bit of maneuvering to get it there because it’s so small. Once you get it in place, apply some heat with your iron and solder it to the two contacts. Before you start messing with F1, put your battery in and test it. If it turns on, great! You’re done. Close it back up and you’re good to go! If it still doesn’t work, move on to the F1 Fuse and repeat the process again for that one. Close your DS back up and you’re good to go!. The F1 and F2 fuses will be on different places on the board however, so you will have to do a little bit of searching to find them. Just do the same process as above once you’ve found the fuses. if you want to replace the fuses :
get them here:
http://cgi.ebay.co.uk/ws/eBayISAPI.dll?ViewItem&ssPageName=STRK:MESELX:IT&item=150296374809
More reading:
http://m3wiki.com/index.php/Nintendo_DS_Lite_:_Repair_a_broken_console_(blown_fuse)
Video : (not by me!!)
Tuesday, December 2, 2008
Affordable iScsi System
Well the last one I designed and build was 12Tb, at cost around 8K, now I have a challenge to sort out one, that means it might not be as flexible as the original one but MUST cost be less the 2.5K.
Idea 1: 500Gb, Storage, with a E2140, 512M Ram designed in a PC, running E-Open Software cost £700
Idea 2: 2Tb Storage, with a E6650, 1GbM Ram designed in a nicer case, running E-Open Software cost £1400
Idea 3: 3Tb Storage, with a E8400, 2GbM Ram designed in a nicer case running with a Sata Raid 1, running E-Open Software cost £2300
Idea 4: Utiliase SS4200 or SS4000, add your own HDs costs from £400
Idea 5: Use the Bufflow Iscsi TerraServer cost £1800 for 2Tb
Idea 6: Netgear ReadyNAS with Iscsi Option, cost £1900 only 3Tb Storage
Idea 7: Overland Snap Server : 4Tb cost £2400 with Iscsi Option
Well the list can be endless, here are the reasons why I chose what I did: Ideas 1 and 2 were more PC Based, software choices were E-Open and EMC. These did everything we needed to just did not look right. I wanted it small as a 1U Rack Server, and have Hot swap bays.
Idea 3, Utilised the SR1530HSH Server which was based on the 1U Rack, and 3 Tb Drives, Still have to rely on E-Open Software.
Idea 4 has been designed by Intel, and yes can handle upto 4Tb, but the software is just - say no more, Yes I have picked holes and written to support getting more options. not very reliable with AD. You can add E-Open, Plugin, but then can have ISCSI.
Idea 5, is cheap, not really for business, excellent for home users, slow with connection transfer and apparently crashes allot.
Idea 6 was one of the best, it supports 4Tb can be upgraded on the fly using Netgear's own RAID-Extend technology, has options for Iscsi, but did not allow integration of Multiple Targeting for Iscsi. also failed when it came to integrating a second unit.
Idea 7 was the one I ended going for, Supported 4Tb of Storage, Fast offered Network Card Teaming, and Consolidation of Several units, support of attaching Scsi Card and Tape Drives. testing this system offered all the options need, also able to extent the array as and when we went along.

Idea 1: 500Gb, Storage, with a E2140, 512M Ram designed in a PC, running E-Open Software cost £700
Idea 2: 2Tb Storage, with a E6650, 1GbM Ram designed in a nicer case, running E-Open Software cost £1400
Idea 3: 3Tb Storage, with a E8400, 2GbM Ram designed in a nicer case running with a Sata Raid 1, running E-Open Software cost £2300
Idea 4: Utiliase SS4200 or SS4000, add your own HDs costs from £400
Idea 5: Use the Bufflow Iscsi TerraServer cost £1800 for 2Tb
Idea 6: Netgear ReadyNAS with Iscsi Option, cost £1900 only 3Tb Storage
Idea 7: Overland Snap Server : 4Tb cost £2400 with Iscsi Option
Well the list can be endless, here are the reasons why I chose what I did: Ideas 1 and 2 were more PC Based, software choices were E-Open and EMC. These did everything we needed to just did not look right. I wanted it small as a 1U Rack Server, and have Hot swap bays.
Idea 3, Utilised the SR1530HSH Server which was based on the 1U Rack, and 3 Tb Drives, Still have to rely on E-Open Software.
Idea 4 has been designed by Intel, and yes can handle upto 4Tb, but the software is just - say no more, Yes I have picked holes and written to support getting more options. not very reliable with AD. You can add E-Open, Plugin, but then can have ISCSI.
Idea 5, is cheap, not really for business, excellent for home users, slow with connection transfer and apparently crashes allot.
Idea 6 was one of the best, it supports 4Tb can be upgraded on the fly using Netgear's own RAID-Extend technology, has options for Iscsi, but did not allow integration of Multiple Targeting for Iscsi. also failed when it came to integrating a second unit.
Idea 7 was the one I ended going for, Supported 4Tb of Storage, Fast offered Network Card Teaming, and Consolidation of Several units, support of attaching Scsi Card and Tape Drives. testing this system offered all the options need, also able to extent the array as and when we went along.

Plasma vs LCD
At first glance, plasma TVs and LCD TVs look the same. Both are thin and stylish. They have totally flat screens and both offer amazing clear pictures. Most have cutting edge widescreen technology. However, there are some key differences between LCD and plasma TVs that might influence your decision about which type to buy.
But first, what are at the advantages of LCD and plasma TVs over traditional televisions:
Advantages of LCD and plasma TVs
Crisp and clear
LCD and plasma screens have more pixels per square inch than a CRT (or "normal") TV, meaning you get a sharper image (it's worth remembering that, as with all TVs, some screens have better clarity than others)
They look good - even when turned off
Okay, so this might not be your first concern. But LCD and plasma TVs are sleek and slim, easily mounted on a wall or fitted snug against the side of your living room.
Wide viewing angle
Because LCD and plasma TVs are totally flat you can watch them from a wide angle
Save space, look sharp
LCD and plasma TVs are so compact that a 15" flat panel screen gives you the same amount of viewable screen as a traditional 17" CRT display.
Films, as they were meant to be seen
Plasma and LCD screens often come with a widescreen aspect ratio. Put simply, this means that you can watch movies and DVDs the way they were intended, and not "boxed" in to fit a CRT screen - perfect for a home cinema set-up.
No scan lines
Look closely at your traditional CRT television and you can see thin lines. LCD and plasma TVs do not have these.
The differences between LCD and plasma TVs
Although both offer similar advantages over traditional TVs, there are some key differences between LCD and plasma screens:
How does an LCD TV work?
LCD stands for Liquid Crystal Display. A network of hundreds of thousands of tiny LCD pixels sits behind the TV screen. Behind these pixels is a fluorescent white backlight. When the light hits the pixels, an electric current determines what colour appears on the screen, and the millions of tiny light variations make up the image that you see on your TV.
How does a plasma TV work?
Plasma screens are made of two sheets of glass, between which plasma (xenon and neon gas) fills thousands of tiny chambers. Behind each chamber are a series of red, blue and green phosphors. When electricity hits the plasma chambers, they emit invisible UV light, which then hits one of the coloured phosphors. This creates a visible image on the screen.
LCD vs. Plasma: which TV is right for you?
Take a look at our table to find out how plasma and LCD TVs compare when measured up against each other in different categories. Remember - technology changes all the time, with both plasma and LCD TVs improving in quality
Plasma vs. LCD...
Now that you have read about the main differences between plasma and LCD TVs you may have decided which one is right for you. They both have stunning, clear pictures and most models offer amazing widescreen viewing - so you can't go far wrong with either! However, it's worth considering where you are going to watch your TV and for what main purpose you will use it. If you are looking for a smaller screen to put in a TV, bedroom or small living room - LCD is probably your best bet. If you're looking for a home cinema screen, then a larger plasma model may be the one for you.
read some more: http://www.projectorpeople.com/resources/lcd-plasma-projector.asp
http://www.1staudiovisual.co.uk/catalog/lcd-vs-plasma-a-32.html
http://en.wikipedia.org/wiki/Plasma_display
http://en.wikipedia.org/wiki/Liquid_crystal_display_television
now why not install a projector and get yourself a very big screen at half the price.. :-)
But first, what are at the advantages of LCD and plasma TVs over traditional televisions:
Advantages of LCD and plasma TVs
Crisp and clear
LCD and plasma screens have more pixels per square inch than a CRT (or "normal") TV, meaning you get a sharper image (it's worth remembering that, as with all TVs, some screens have better clarity than others)
They look good - even when turned off
Okay, so this might not be your first concern. But LCD and plasma TVs are sleek and slim, easily mounted on a wall or fitted snug against the side of your living room.
Wide viewing angle
Because LCD and plasma TVs are totally flat you can watch them from a wide angle
Save space, look sharp
LCD and plasma TVs are so compact that a 15" flat panel screen gives you the same amount of viewable screen as a traditional 17" CRT display.
Films, as they were meant to be seen
Plasma and LCD screens often come with a widescreen aspect ratio. Put simply, this means that you can watch movies and DVDs the way they were intended, and not "boxed" in to fit a CRT screen - perfect for a home cinema set-up.
No scan lines
Look closely at your traditional CRT television and you can see thin lines. LCD and plasma TVs do not have these.
The differences between LCD and plasma TVs
Although both offer similar advantages over traditional TVs, there are some key differences between LCD and plasma screens:
How does an LCD TV work?
LCD stands for Liquid Crystal Display. A network of hundreds of thousands of tiny LCD pixels sits behind the TV screen. Behind these pixels is a fluorescent white backlight. When the light hits the pixels, an electric current determines what colour appears on the screen, and the millions of tiny light variations make up the image that you see on your TV.
How does a plasma TV work?
Plasma screens are made of two sheets of glass, between which plasma (xenon and neon gas) fills thousands of tiny chambers. Behind each chamber are a series of red, blue and green phosphors. When electricity hits the plasma chambers, they emit invisible UV light, which then hits one of the coloured phosphors. This creates a visible image on the screen.
LCD vs. Plasma: which TV is right for you?
Take a look at our table to find out how plasma and LCD TVs compare when measured up against each other in different categories. Remember - technology changes all the time, with both plasma and LCD TVs improving in quality
Plasma vs. LCD...
Now that you have read about the main differences between plasma and LCD TVs you may have decided which one is right for you. They both have stunning, clear pictures and most models offer amazing widescreen viewing - so you can't go far wrong with either! However, it's worth considering where you are going to watch your TV and for what main purpose you will use it. If you are looking for a smaller screen to put in a TV, bedroom or small living room - LCD is probably your best bet. If you're looking for a home cinema screen, then a larger plasma model may be the one for you.
read some more: http://www.projectorpeople.com/resources/lcd-plasma-projector.asp
http://www.1staudiovisual.co.uk/catalog/lcd-vs-plasma-a-32.html
http://en.wikipedia.org/wiki/Plasma_display
http://en.wikipedia.org/wiki/Liquid_crystal_display_television
now why not install a projector and get yourself a very big screen at half the price.. :-)
Monday, December 1, 2008
Subscribe to:
Comments (Atom)